Utiliser Azure Cloud Shell depuis Visual Studio Code
Tu sais combien j’affectionne Azure Cloud Shell car je t’en ai souvent parlé.
Je t’avais montré différentes façons de l’utiliser (via le portail d’Azure, via le portail shell.azure.com ou encore via l’application mobile d’Azure), mais savais-tu que tu peux aussi l’utiliser depuis le terminal de Visual Studio Code ?
Eh bien, c’est ce que nous allons voir ensemble aujourd’hui.
Cloud Shell dans VS Code, mais pourquoi ?
Cloud Shell est exploitable de plusieurs façons : via le portail d’Azure, le site web dédié http://shell.azure.com ou encore depuis l’application mobile Azure pour iOS et Android. Ces possibilités sont parfaites lorsque tu es en déplacement et que tu n’as pas ta machine préférée à disposition.
Toutefois, quand tu es en mode « je travaille à mon bureau », ça brise ton workflow de travail que de quitter ton IDE préféré pour aller utiliser Cloud Shell dans un autre terminal.
Ceci est maintenant chose du passé car Cloud Shell est à présent directement intégré dans Visual Studio Code !
Ah, c’est cool! Comment puis-je l’utiliser ?
C’est simple !
Il te suffit d’installer l’extension « Azure Account » dans VS Code :

Si tu es sous Windows, il te faudra installer NodeJS en version 6 minimum.
Une fois installée, tu peux accéder à ton compte Azure via les commandes suivantes (appuies sur F1 pour ouvrir l’invite de commandes) :
– Pour te connecter à ton compte Azure, tapes :
Azure : Sign In

Tu verras apparaitre la fenêtre suivante en bas à droite de VS Code :

Cliques sur le bouton “Copy & Open”.
Ton browser Web va alors se lancer et la page suivante va s’afficher. Saisis le code fourni par VS Code (masqué sur la capture d’écran précédente) et cliques sur le bouton « Continue » :
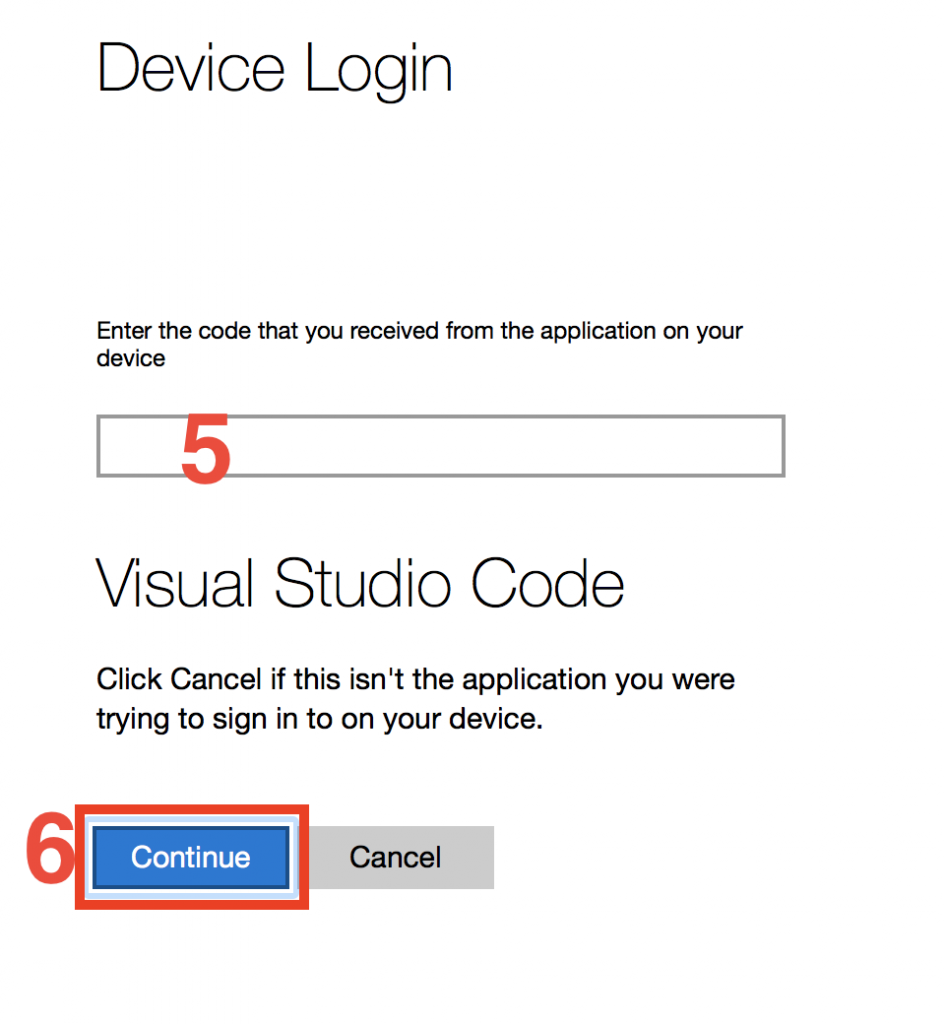
Finalement, sélectionnes ton compte associé à ta souscription Azure et le tour est joué ! Tu verras apparaitre ce message :

Visual Studio code est à présent connecté à ton compte Azure.
– Pour choisir ta souscription Azure, tapes :
Azure : Select Subscriptions
Il te suffira de sélectionner la ou les souscriptions que tu souhaites utiliser en cochant / décochant les cases correspondantes :

À présent, tu peux utiliser Cloud Shell via les commandes suivantes :
– Pour utiliser Azure Cloud Shell en mode le terminal Bash, tapes :
Azure : Open Bash in Cloud Shell
– Pour utiliser Azure Cloud Shell en mode le terminal PowerShell, tapes :
Azure : Open PowerShell in Cloud Shell
Il te faudra sélectionner le répertoire Azure Active Directory que tu souhaites utiliser. Cette sélection est requise afin de déterminer quel compte de stockage associé à Cloud Shell il faut charger.
Une fois que tu as fait ce choix, tu es automatiquement connecté à Cloud Shell via le terminal de VS Code :

Tu peux à présent exécuter des commandes, par exemple celles du Azure CLI :

– Pour te déconnecter de ton compte Azure, tapes :
Azure : Sign Out
L’expérience de déconnexion reste toutefois à peaufiner, car une fois que tu as tapé la commande, rien ne se passe à l’écran. Il faut attendre un certain temps puis tu noteras que dans la barre d’état de VS Code, la mention « Azure : <adresse_courriel_de_ton_compte> » aura disparu, confirmant ainsi ta déconnexion.
Azure Account est open-source !
Je tiens à souligner que cette extension géniale qu’est « Azure Account » est écrite en TypeScript, est open-source et accepte les contributions.
Si contribuer à des projets open-source est quelque chose qui te parle, je te recommande de faire un tour à l’adresse suivante : https://github.com/microsoft/vscode-azure-account
En conclusion…
Azure Cloud Shell est un outil fantastique. En pouvant maintenant y accéder directement depuis le terminal de Visual Studio code, il t’es encore plus facile d’en tirer profit, sans interrompre ton flux de travail.
À la prochaine !
 Previous Post
Previous Post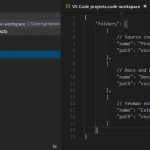 Next Post
Next Post