Streaming Logs dans Visual Studio
Salut !
Il y a quelque temps, je t’avais expliqué comment tu peux faire du streaming des traces de ta Web App sur Azure soit dans le portail Azure ou via la console Kudu.
Aujourd’hui, je vais te montrer comment faire la même chose directement dans Visual Studio.
L’avantage évident est que l’on peut consulter les traces sans avoir à quitter notre environnement de développement préféré et de pouvoir modifier l’application en fonction de la consultation de ces traces.
L’application d’exemple
Pour illustrer mes propos, j’ai choisi de faire un exemple d’application très trivial, car le but n’est pas de démontrer du code mais plutôt une fonctionnalité.
L’application en tant que telle est très simpliste. Il s’agit d’une application ASP.NET MVC vanille dont la seule modification a été apportée aux actions du HomeController, comme ceci :
https://gist.github.com/BelRarr/cf84a59a4e585034b08c82987c9cccb6
Nous allons ensuite déployer cette application dans un App Service sur Azure.
Une fois l’application déployée sur Azure, il faut configurer les traces applicatives, tel que nous l’avons vu dans l’article précédent ou directement depuis Visual Studio.
Configurer les traces applicatives au niveau de la Web App depuis Visual Studio
Pour cela, affiches le panneau « Server Explorer », connecte-toi à ta souscription Azure puis déroules la liste des App Services ainsi que le contenu du groupe de ressources contenant ta Web App et finalement fais un clic droit sur celle-ci. Tu peux ainsi cliquer sur « View Settings » pour configurer les traces applicatives :

Notes que tu peux également, via ce menu, activer ou désactiver le streaming des traces. À la prochaine section, je te montrerai comment faire la même chose à partir d’un autre panneau, soit le « Cloud Explorer ».
Dans la fenêtre de dialogue qui apparaît, tu peux configurer les traces, et notamment le niveau des traces applicatives via le menu déroulant « Application Logging (File System) » :
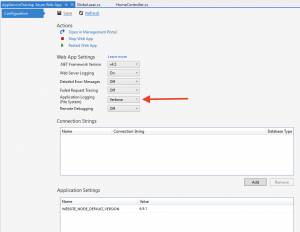
Streaming Logs dans Visual Studio
Lances Visual Studio puis ouvres le panneau « Cloud Explorer ». Connecte-toi à ta souscription Azure puis déroules la liste des App Services et cliques sur ta Web App. Dans le menu « Actions » qui s’affiche tout en bas, cliques sur « View Streaming Logs » :

Cela va ouvrir la console « Microsoft Azure Logs » dans la fenêtre de sortie (Output Window) de Visual Studio et acquérir une connexion au service de streaming des logs.
Pour voir s’afficher des traces dans cette console, accèdes à l’application (tu peux le faire directement depuis le panneau Cloud Explorer de Visual Studio, via l’action « Open In Browser ») et navigues entre les différentes actions (Home, About, Contact). Tu verras les traces s’afficher dans la console au fur et à mesure.
Et voici un exemple:
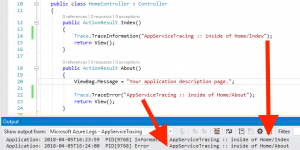
Ce qui est intéressant à noter, c’est que depuis cette fenêtre, tu peux:
- Consulter les traces en temps réel
- Télécharger les traces
- Arrêter le traçage en temps réel
- Choisir les traces à superviser
- Filtrer le contenu des traces affichées


Streaming Logs depuis Azure Command Line
Il est aussi possible de se connecter au service de streaming des logs via Azure Command Line, ce qui te permet de consulter tes traces en temps réel depuis une console (bash, PowerShell ou Cloud Shell). Scott Hanselman explique comment faire dans l’article suivant :
Personnellement, je n’ai pas trouvé d’utilité pratique à cette technique. Si tu en vois, merci de me le faire savoir en commentant cet article ou en m’envoyant un tweet.
En conclusion…
Ensemble, nous avons vu qu’il est facile de mettre en place des traces applicatives pour ta Web App qui s’exécute sur Azure. La fonctionnalité de streaming des logs et particulièrement intéressante et facilite le débogage des applications. Et le fait de pouvoir le faire dans Visual Studio offre une souplesse supplémentaire.
À bientôt pour prochain article traitant du monde merveilleux d’Azure !
 Previous Post
Previous Post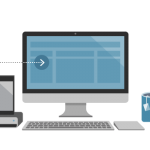 Next Post
Next Post